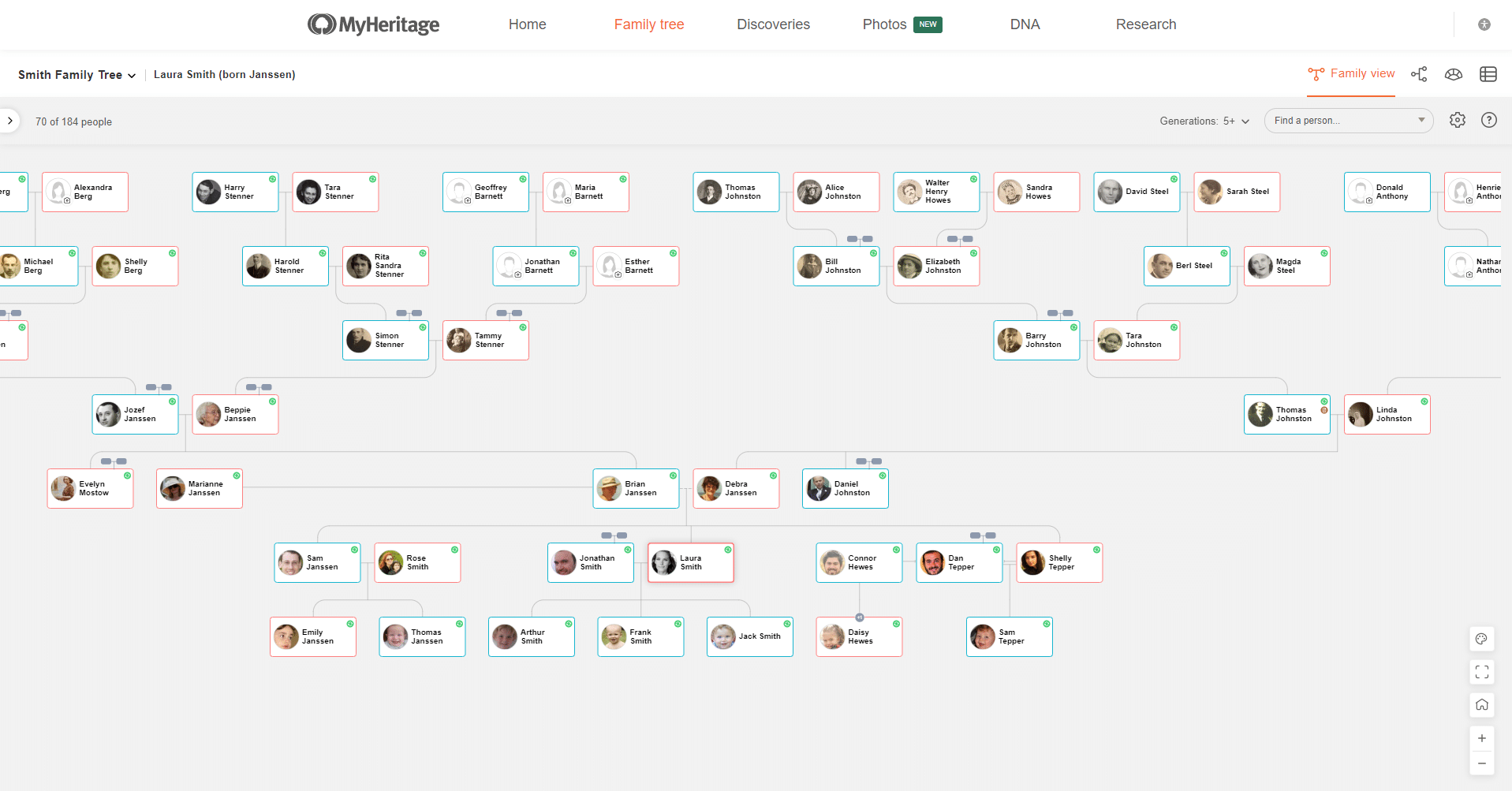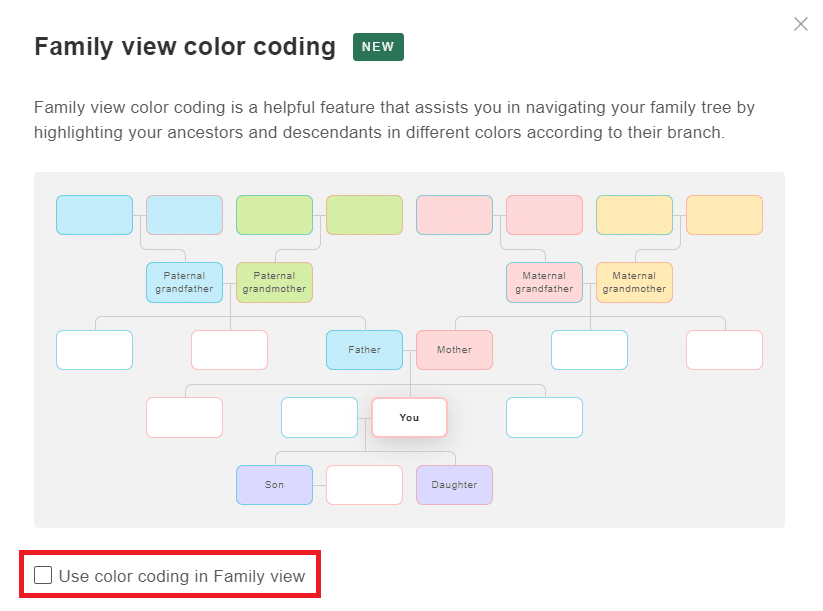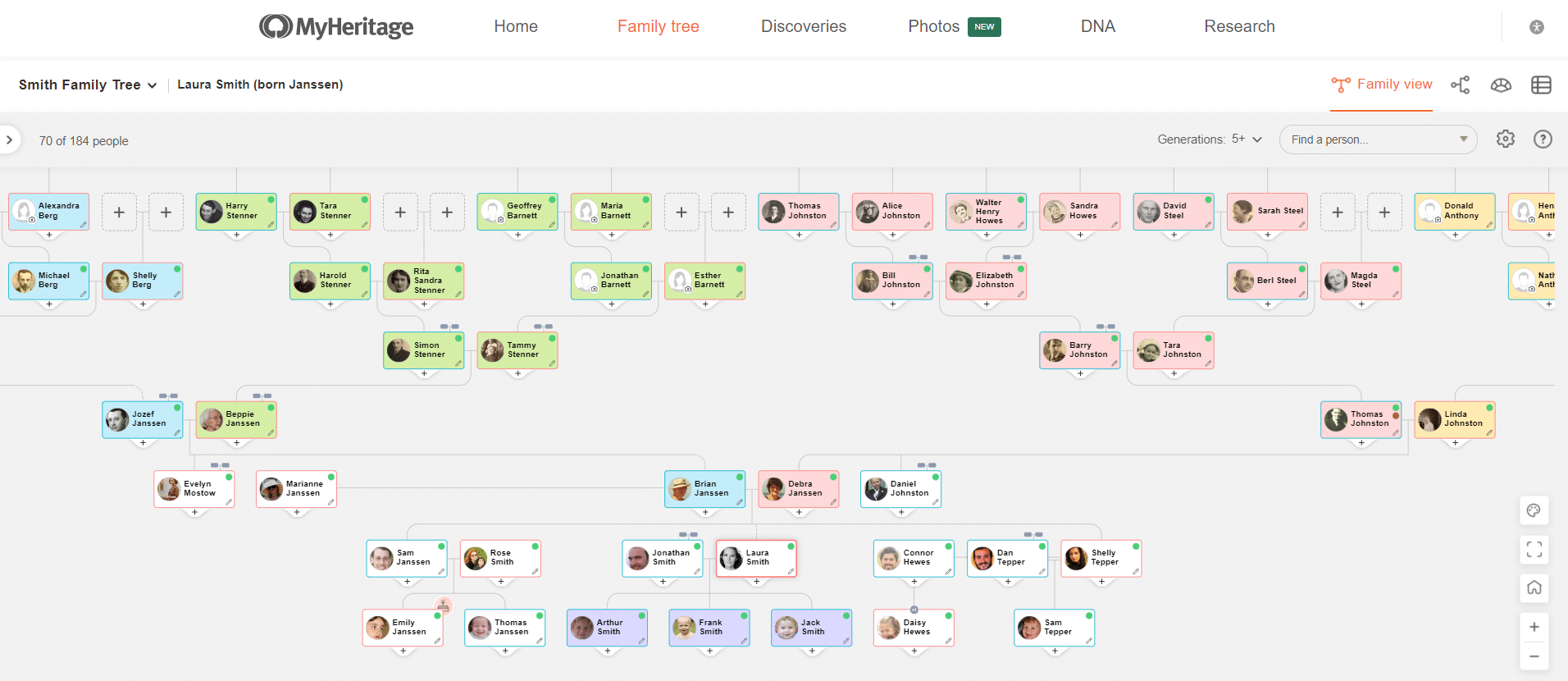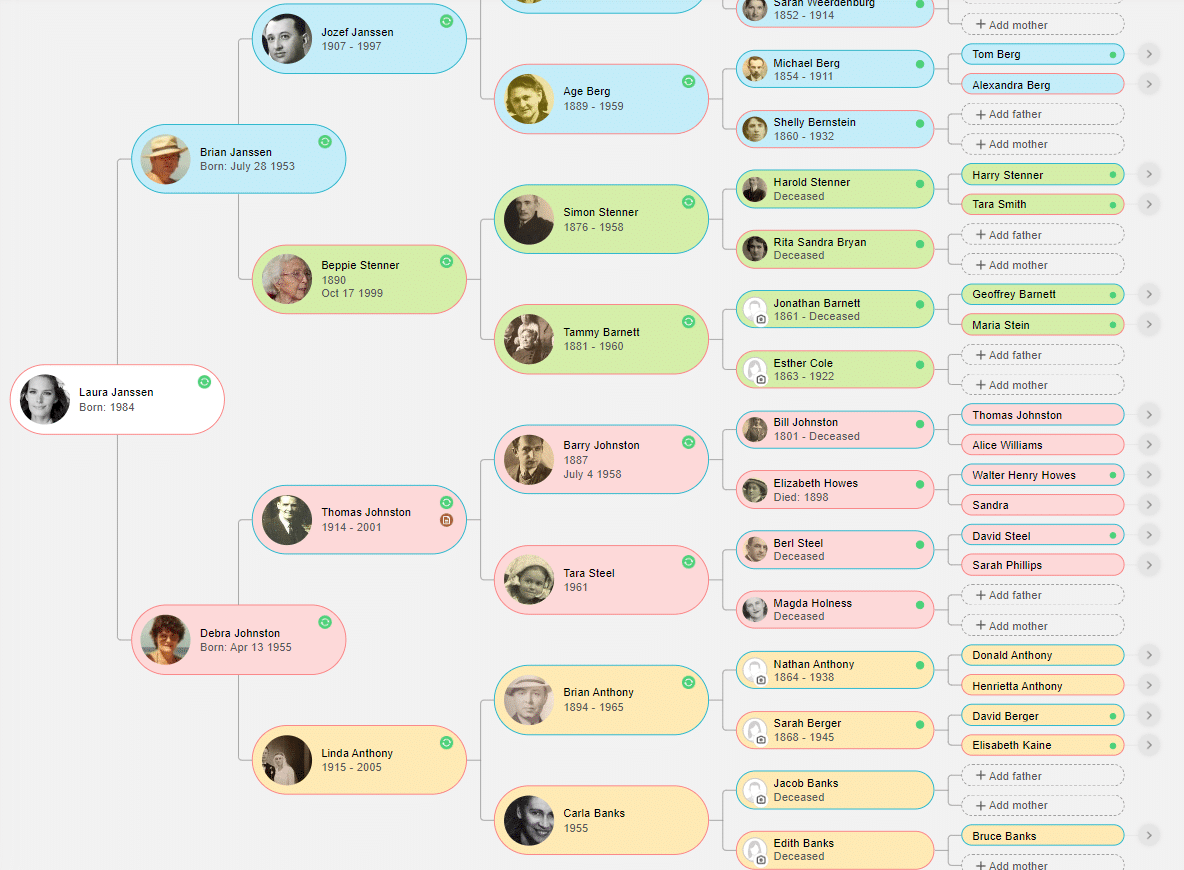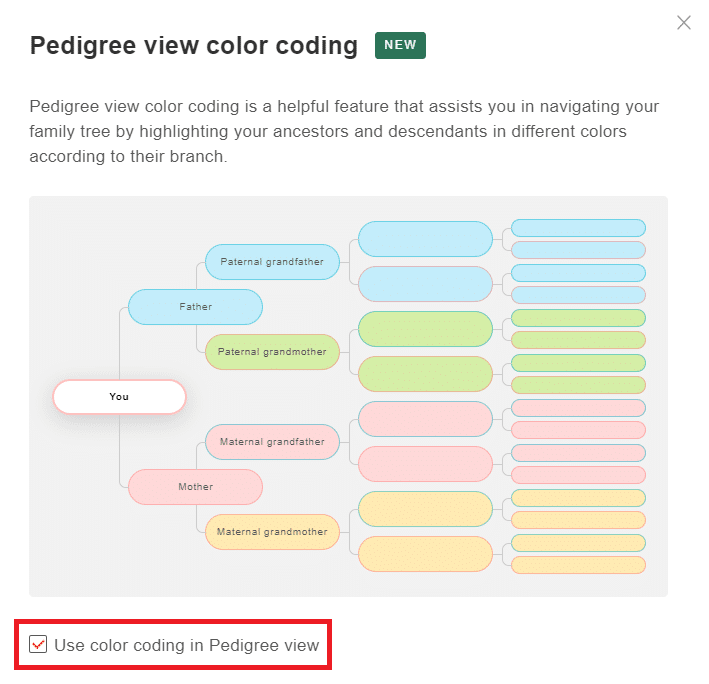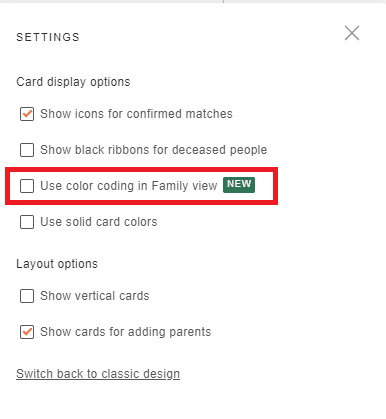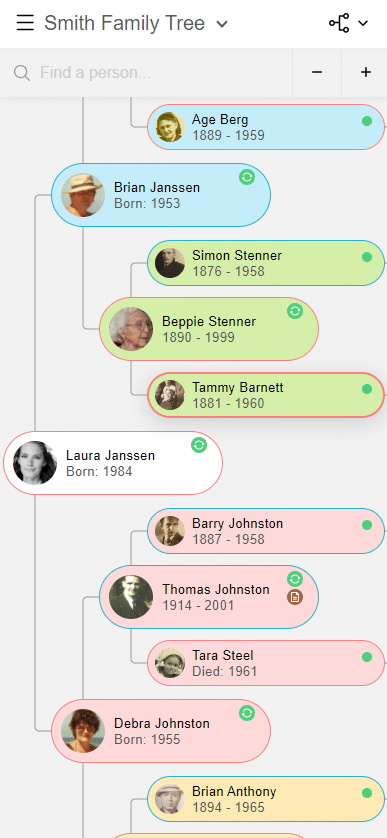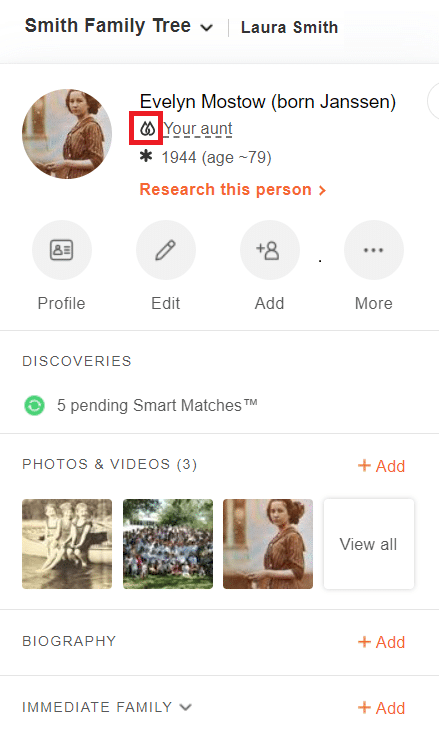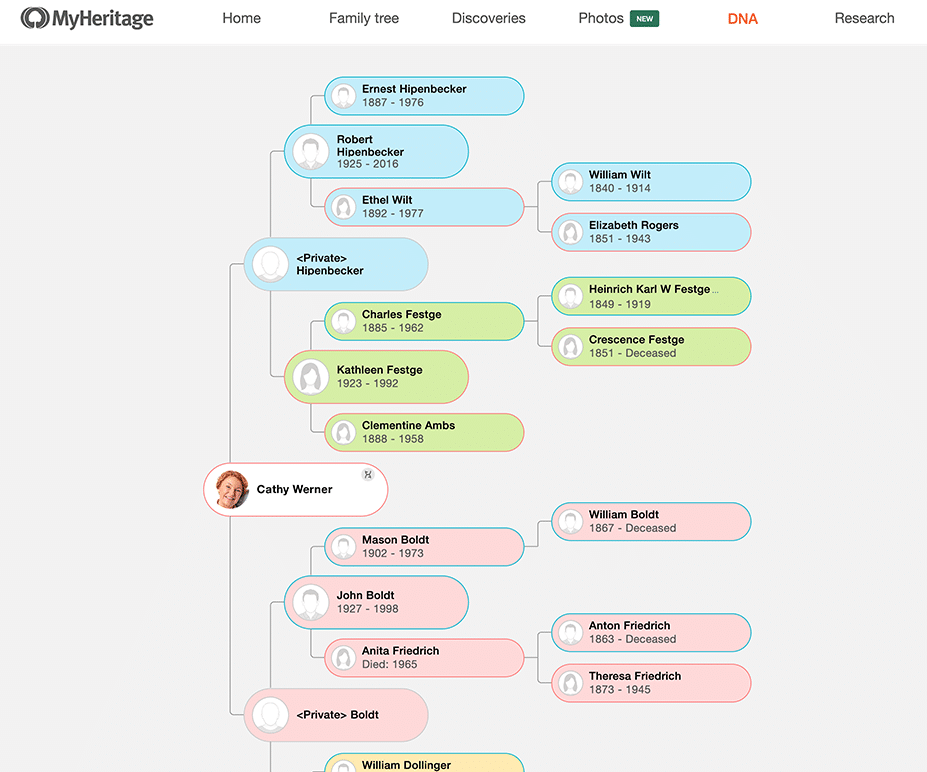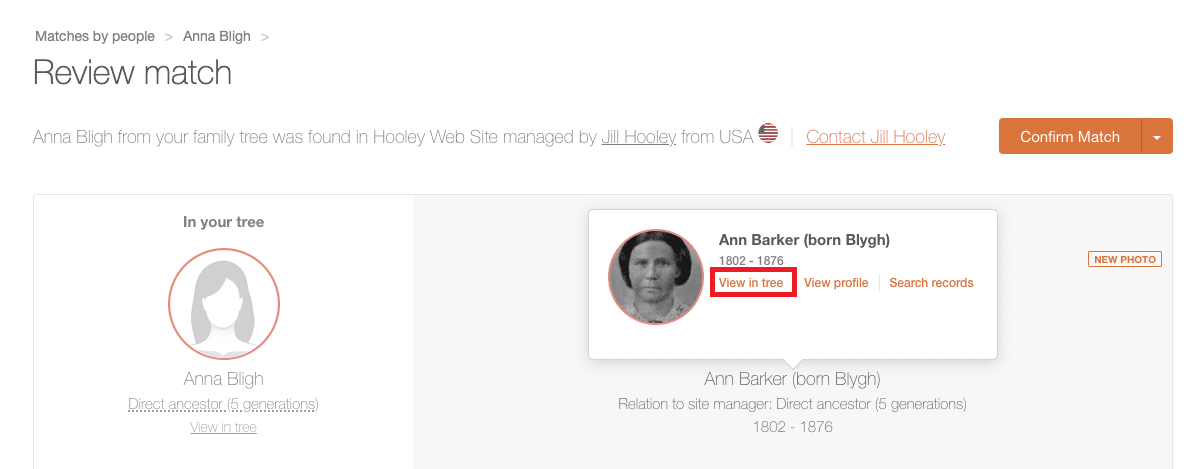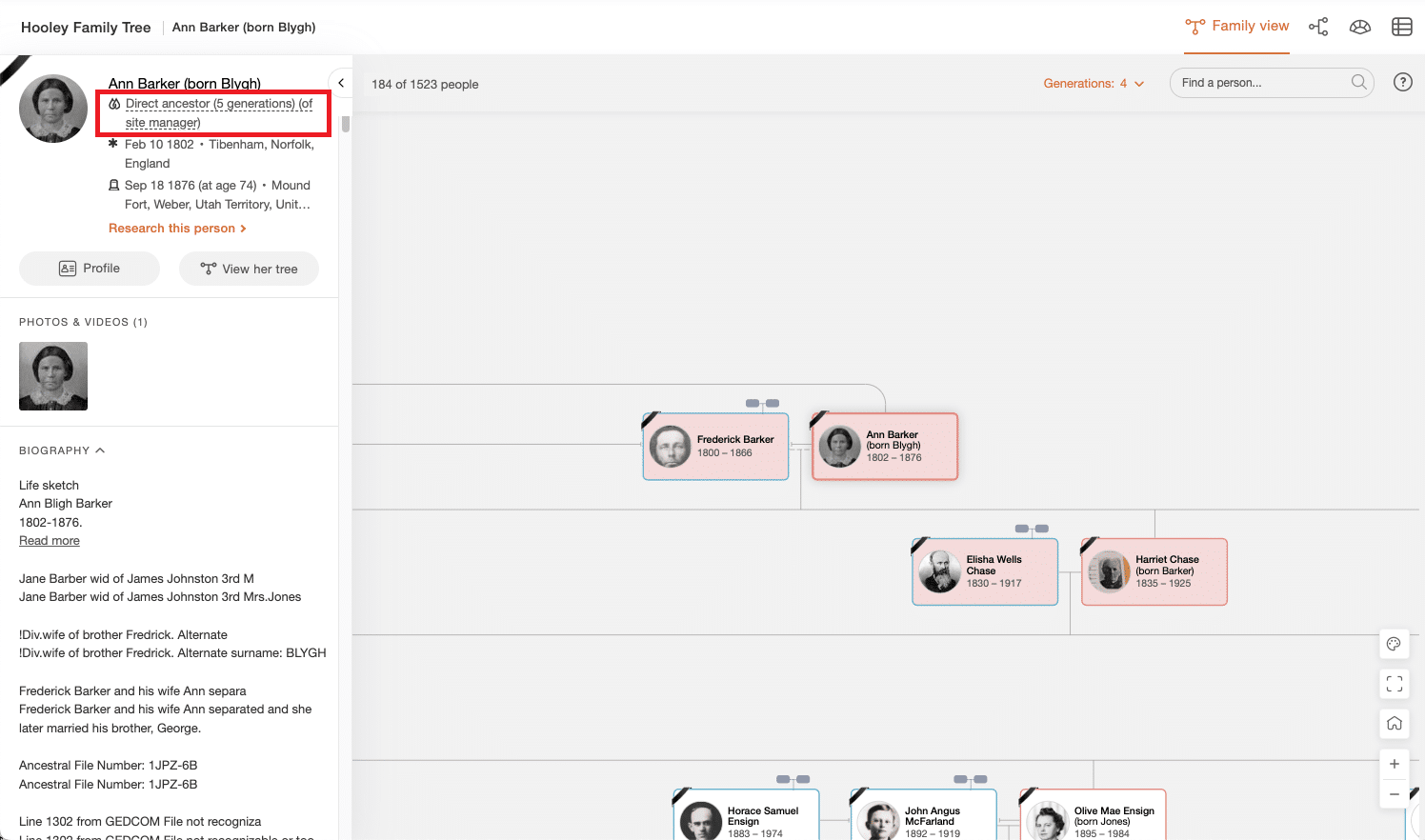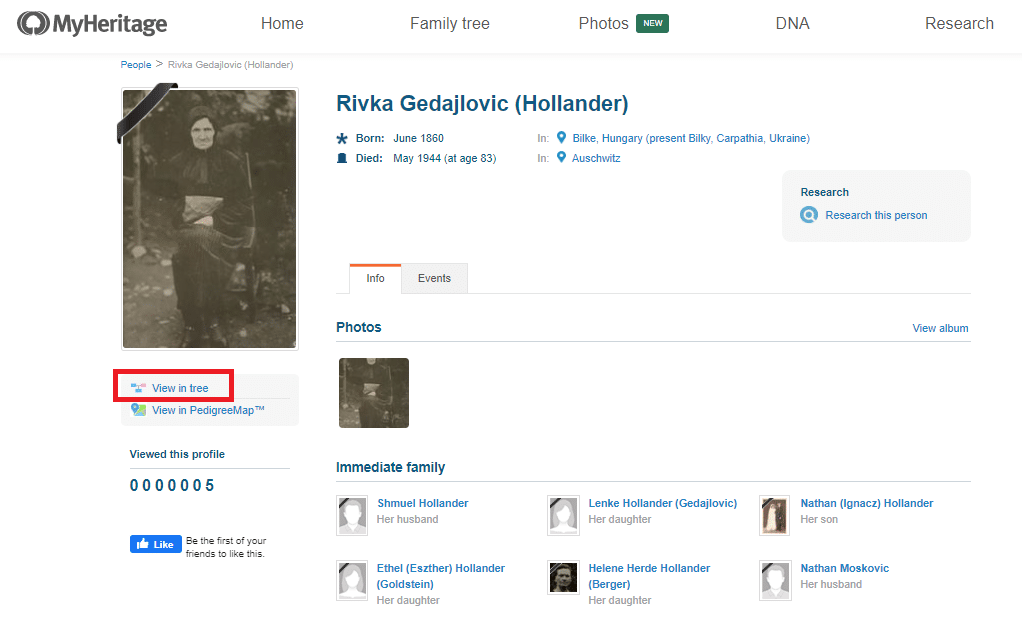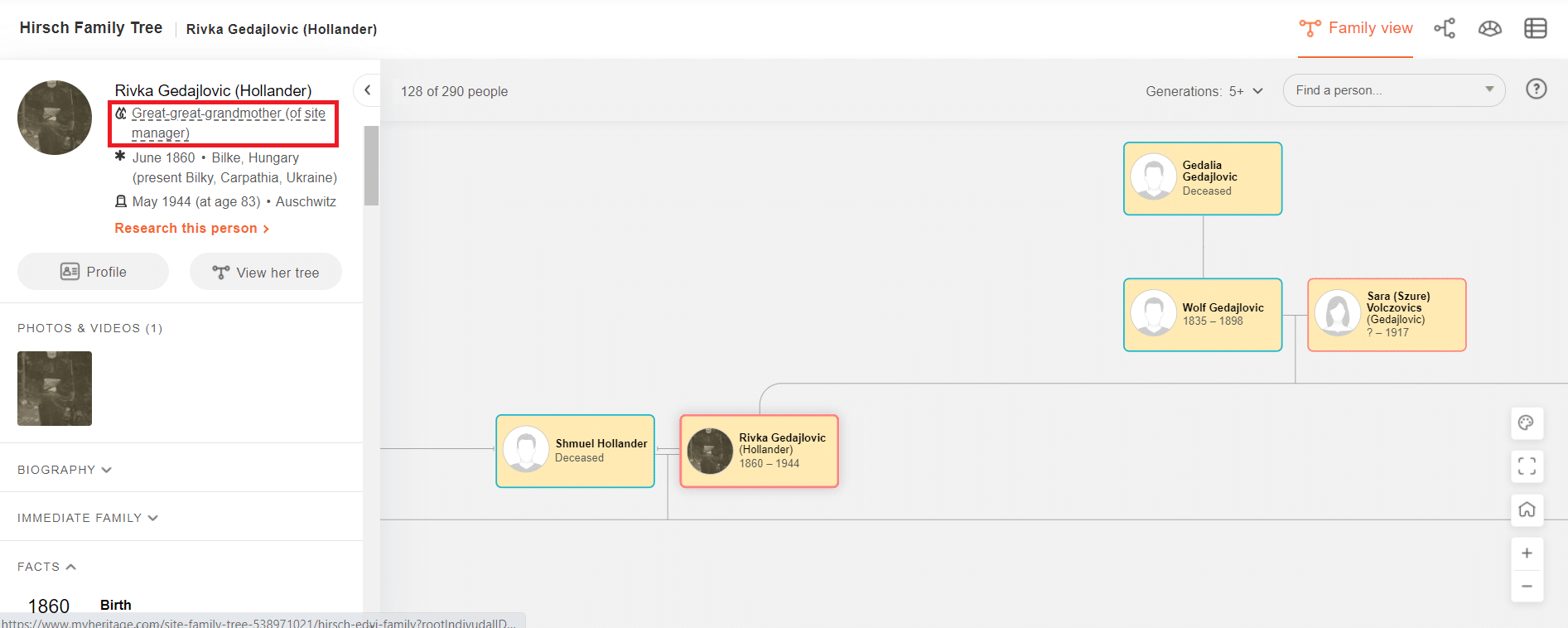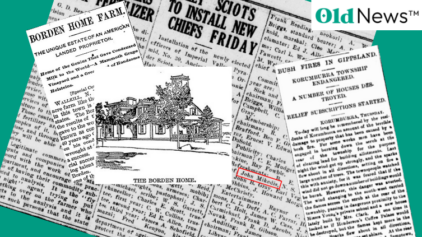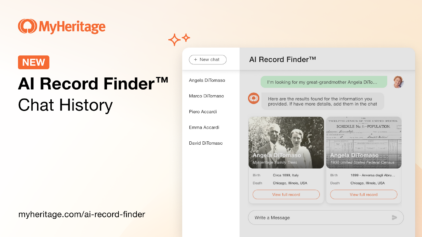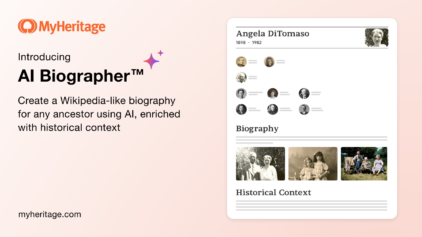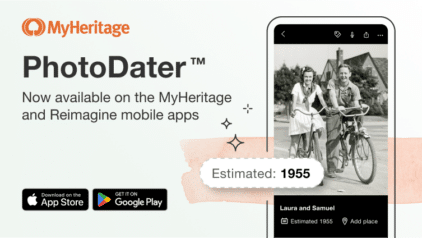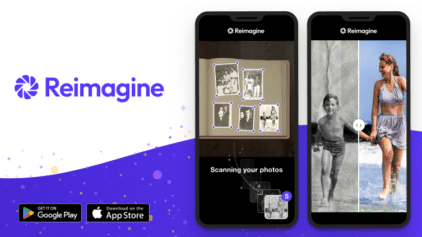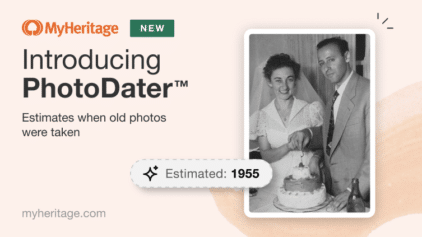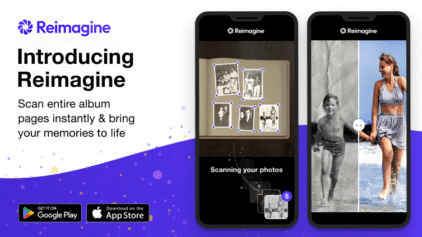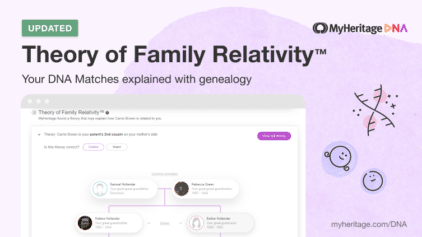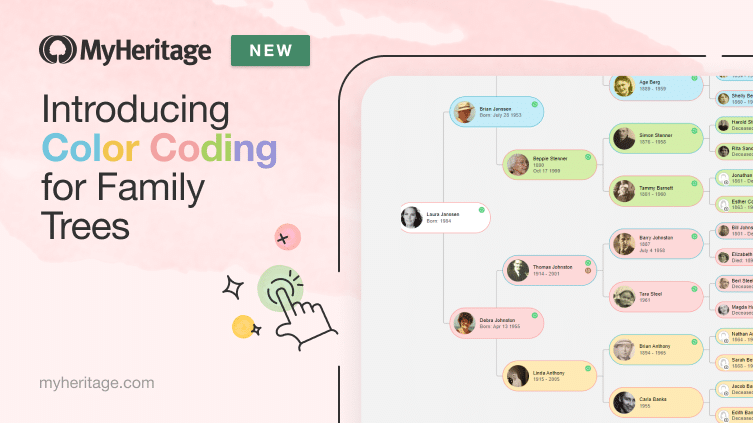
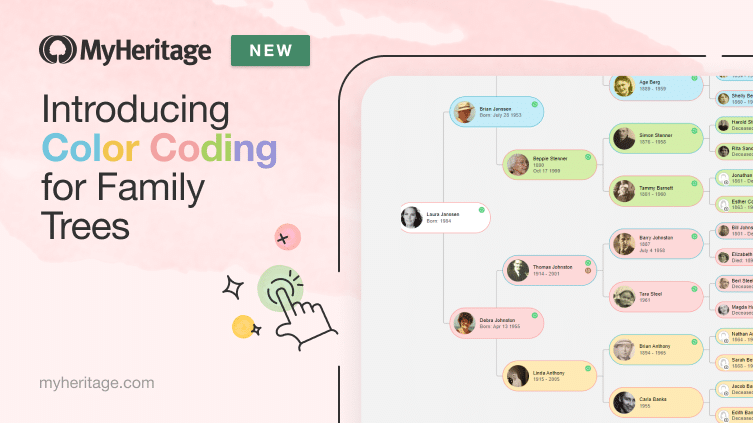
Adding color coding to your family tree can make it easier to navigate. At MyHeritage, we previously implemented color coding in Fan view of the family tree, as well as in the Family Tree Timeline. Today, we’re happy to announce the addition of color coding for family trees across the two main views of the tree: Family view and Pedigree view. This addition is both visually appealing and makes it incredibly easy to understand your family tree at a glance.
We’ve also made several new product enhancements to help you better understand the relationships in a family tree. These include the addition of an icon indicating a blood relationship in the left profile panel, and the ability to view the relationship and the relationship diagram in family trees where you aren’t a member. We’ve also added color coding when viewing the family tree of a Smart Match or DNA Match, so you can better understand how you might be related to the site manager or DNA Match.
How color coding works
Color coding displays each branch of the family tree in a different color by painting all direct ancestors in a given branch in a particular color. Direct ancestors on your paternal grandfather’s side are colored blue, your paternal grandmother’s side is green, your maternal grandfather’s side is red, and your maternal grandmother’s side is yellow. Your descendants, if you have any, appear in purple. As part of this product update, we’ve switched the order of the colors in Fan view and the Family Tree Timeline to follow the same pattern of blue-green-red-yellow, making the use of color coding consistent across the website and aligned with the industry convention.
Once color coding is enabled for Family view or Pedigree view, it’s applied to the family tree you are associated with, in all family sites in your MyHeritage account. Color coding is automatic — there’s no manual work involved to color code the branches of a family tree (but the colors cannot be customized). Color coding is available on the MyHeritage website when you visit it using a desktop browser or a mobile web browser. It will be added to the family tree on the MyHeritage mobile app later on.
Family view color coding
Here’s a reminder of what Family view looks like, without color coding:
When viewing the family tree in Family view, a new pop-up will appear once, introducing color coding. The pop-up includes a helpful legend that describes which color is assigned to each branch in the tree. Anyone marked in white is neither a direct ancestor, nor a descendant. Color coding needs to be enabled in Family view by clicking the checkbox at the bottom of the pop-up.
Checking the box closes the pop-up and refreshes the tree, which now appears with color coding.
You can reopen the pop-up at any time to turn color coding off or on, or to view the legend, by clicking on the palette icon on the bottom right of the screen.
Pedigree view color coding
When viewing the family tree in Pedigree view, color coding is automatically enabled by default. Everyone aside from you will appear in a color, based on the branch they belong to in the family tree.
To turn off color coding for Pedigree view, click the palette icon on the bottom right of the screen, and uncheck the box at the bottom of the pop-up.
Color coding is enabled separately for Family view and Pedigree view to allow you to use it in both views, neither view, or in only one. This satisfies the wish of some users to enable color coding only in Pedigree view but not in Family view.
Color coding on mobile web
When viewing your family tree using your mobile web browser, tap the “Settings” icon on the top right corner of the screen.
Click the checkbox to enable color coding in Family view.
The family tree now shows all direct ancestors and descendants with color coding.
Pedigree view on mobile web does not have a settings menu, which means that color coding for that view will appear for all users, and currently cannot be turned off on mobile web.
New indication for blood relatives
As part of this product enhancement, we’ve added a new indication for blood relatives in the family tree. When you click on the profile of any blood relative in the tree, you’ll see an icon with two drops just below their name in the left profile panel, which shows this person is your genetic relative.
Viewing family trees of DNA Matches
One of the most useful applications of color coding for family trees and the blood relative indication is that they can help you better understand your connection to other family trees that you might be viewing, but aren’t a member of, for example, when viewing the family tree of a DNA Match. Viewing such trees can often be disorienting because you’re unfamiliar with the people in the tree, yet want to understand how they’re related to your DNA Match and, by extension, whether they’re genetically related to you.
To view the family tree of a DNA Match, open the DNA Matches page by selecting DNA > DNA Matches from the navigation bar and click “View tree” on a DNA Match card.
When viewing the tree of a DNA Match, the color coding method that is used is the same as in your own family tree, i.e., ancestors and descendants of the DNA Match appear with colors.
Clicking the name of an individual in the match’s tree will open the left profile panel, where we’ve added the blood relative indication and the relationship of the individual to the DNA Match.
Back in 2021 we added a relationship diagram across the website, so users can quickly visualize their relationship to another individual in the family tree. We’ve now added the relationship diagram here and in the scenarios we’ll mention below, so you can easily see how an individual in the tree is related to your DNA Match. Clicking the relationship, which is underlined by a dotted line, will display the relationship diagram showing the exact path between this individual and your DNA Match.
Color coding will soon be added to the pedigree chart on the Review DNA Match page as well.
Viewing family trees of your Smart Matches™
Another useful application of these features is when viewing the family tree of a Smart Match™. Color coding and the blood relative indication will only appear if the site manager of the matched tree appears in that family tree. If the site manager is not part of a family tree that they manage, color coding will not be available.
When viewing a Smart Match™, click “Review match”. Then, hover over the name of the Smart Match™ and click “View in tree”.
Clicking the link will open the matching tree and display color coding as it relates to the site manager. To better understand how this match is related to the site manager, click their profile card in the tree to open the left panel. You’ll be able to see if this is a blood relative of the site manager, as well as their relationship.
Clicking the relationship will open the relationship diagram, which shows the exact path between the site manager and the Smart Match™, just like we showed above for a DNA Match.
Viewing family trees from search results
We’ve also added color coding, the blood relationship indication, and the relationship diagram when viewing trees of individuals found in family trees from search results in MyHeritage’s historical record database.
Once you locate the individual you’re searching for, scroll down to the bottom of the record page and click “View full profile in this site”.
From the profile page, click “View in tree” to see this individual in the family tree.
The relationship is shown on the left panel, together with the indication that this person is a blood relative of the site manager, in this case, their great-great-grandmother. The yellow color indicates that this individual is an ancestor of the site manager, from their maternal grandmother’s side.
As in the case of a Smart Match™, clicking the relationship will display the relationship diagram showing the exact path between this individual and the site manager.
Conclusion
At MyHeritage, we’re constantly thinking of new ways to simplify your family history research. One important way of doing so is by making the relationships in your family tree easier to understand. This was our main goal when adding color coding, blood relative indications, and the additional enhancements in this product update. We hope you enjoy the new additions!